Blog, Learn, Lightroom, Post-Production, Tips and Techniques
Post Production: Need for Speed – Lightroom Workflows
The need for speed
I have heard some photographers claim that Lightroom is either slow or getting slower. Although this may be the experience for some users I believe it is important to look at the entire imaging workflow rather than just lay the blame at one link in the imaging chain. Simply stating that speed is down to ‘one thing’ vastly simplifies these complex imaging workflows, e.g. if the photographer is conecting their camera to the computer to download their images they are most likely restricting the write speed to the computer to a maximum of 60 MB/s (the fastest supported by the USB 2 port found on most Interchangeable Lens Cameras). They could have used the maximum write speed of their memory card had they connected the card to the computer using a USB 3 card reader. USB 3 supports a read/write speed of 10x faster than USB 2. It’s not the software’s problem if the photographer created a bottleneck further up the imaging chain. I can’t tell you how many photographers I have watched culling their images in the Develop module while the software is still importing images via a USB 2 I/O while the software is building fullscreen previews that are not used in the Develop module. Is this the software’s fault or can we lay some of the blame on users being unaware of how to effectively optimise an imaging workflow?
Reality Check
Before I move onto to discuss how we can optimise Lightroom on your computer it is important to mention that what we expect of our software and computers today is very different to what we expected of them five years ago. Five years ago I was using a camera with a 12 megapixel sensor and a 2.5k monitor and now I am using a 42.4 megapixel sensor and a 5k monitor (4 x more pixels). Top of the range iMac computers are running Quad Core i7 processors that are listed a being just 10% faster than they were five years ago (the newer processors are a little faster in reality) but many photographers are asking their computers to process triple the amount of data. Adobe announced recently (mid 2017) that they are listening to the photography community – which is another way of saying that we can likely expect a release that is much faster if the engineers are prioritising speed over any new features. But why wait – the problem you are experiencing may be something that can be fixed now.
Not all computer platforms are created equal, set up appropriately or maintained properly to implement a fast and efficient Lightroom Workflow. Before you accept it is the software that is slow, rather than the system, preferences or settings you have chosen to use, it is worth spending some time checking a few settings. Photographers who jumped ship to other software systems may not realise that Lightroom CC became a lot faster in recent versions for some users as it now uses the GPU/Graphics Processor to leverage speed and also provides the option to use Smart Previews instead of Originals when editing. This may greatly reduce the time it takes for your computer to redraw the screen when making global changes to tone and or colour (and if you recently upgraded to a 4 or 5K monitor you will need all the help you can get). Unfortunately the GPU on some computers may serve to slow Lightroom down rather than speed it up. Adobe therefore offers the option of Enabling or Disabling the GPU in Lightroom’s Preferences. It is also worth mentioning that you can Install any previous version of Lightroom through your Creative Cloud Application, if for any reason you find a new update is running slower than the previous one. You can basically skip an update and wait for the next one.
Other factors that will impact on the speed of Lightroom include the following:
- Old or ‘Low Spec’ computer: Use a computer with optimum specifications. e.g. quad core i7 and a minimum of 8GB RAM, SSD or ‘Fusion’ Drive and at least 50 GB Free space on your Hard Drive. Lightroom will, of course, work on computers with much lower specs, but for those who need a fast workflow, you should invest in a computer with higher specifications than those listed as the minimum. Mac computers purchased from Apple stores tend to have the minimum specifications rather than the maximum. If you purchase online you can usually upgrade the Processor, Graphics Processor, RAM and Hard Drive capacity. Purchasing a laptop with a 15 inch Retina Screen and not upgrading your Graphics Card is not recommended if you intend to use the laptop for gaming or Lightroom. Note > There is not much evidence that using a multicore processor (more than four cores) will lead to significantly higher improvements in speed.
- Lightroom not restarted any time this week: If you notice Lightroom running slower than usual restart the Software (it takes just a few seconds on a computer with an SSD drive). If that does not help then try restarting the computer. Note > If the above does not restore Lightroom’s speed then try holding down the Alt/Option + Shift keys when starting Lightroom and Reset the Preferences.
- Processor busy doing other things: Close the software that is not currently being used and disable ‘Background Activities’ such as file syncing, cloud services and virus protection software.
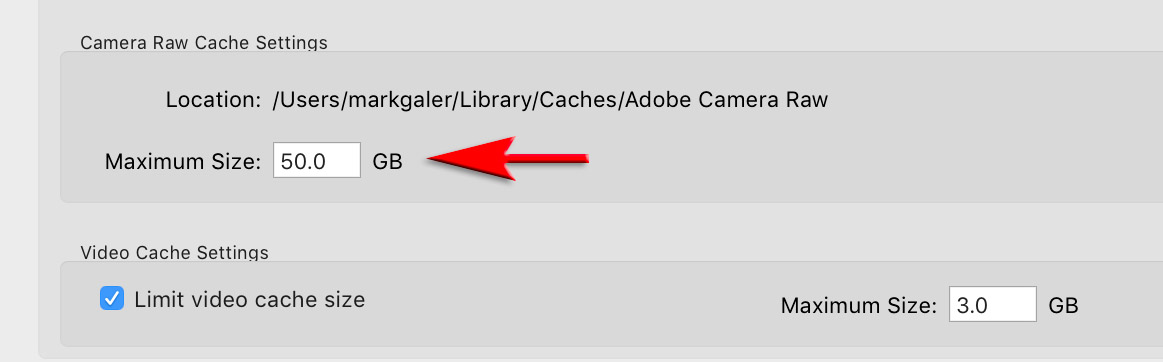
- Small Cache: Increase the Cache (Lightroom Preferences > File Handling > Camera Raw Cache Settings). The default Cache is just 1 GB, which may be ample for casual users but for users who are importing 128 GB worth of images from a single memory card it is advantageous to raise the Cache to at least 5 GB.
- A top of the range Class 10 memory card with a write speed of 299 MB/s may have a write speed of 700% faster than a budget one (40 MB/s).
- Slow Connection to External Drive: If the images in your Catalog are being stored on an external drive, make sure the connection (I/O) is USB 3, USB C or Thunderbolt (not USB 2).
- Slow Connection to Camera: Import images via a USB 3 card reader and not the USB 2 port on your camera.
- Proprietary Raw File Formats: Convert the proprietary Raw files of your camera (.NEF, .CR2, ORF, .ARW) to DNG files (this will, however, add a background activity immediately after import).
- Processor tied up on background activities: If speed of initial review is important then postpone the conversion to DNG and set the Build Preview option on Import size to Minimal. If you are happy to leave the computer for several minutes during the Import Process then set the Import Options to Convert to DNG and the Build previews option to Standard.
- Not using the ‘Standard’ Previews: Rate the images after import using the ‘Standard‘ Previews (set this in the ‘File Handling’ panel in Lightroom’s ‘Import’ Dialog) that have been built on import prior to fine-tuning/optimising the appearance of the images. NOTE > It is important to stay in the Library Module for the initial rating or culling process. The Previews you built on Import facilitate fast navigation through your images in the Library module and NOT the Develop module. As your images are importing do not ‘deep dive’ into the Develop module to tweak one image and then advance forward in the Develop module. Tweaking images in the develop module while Lightroom is still importing images and building previews is a recipe for self-inflicted FRUSTRATION.
- Monitor Resolution – It’s great to edit images on a 5K monitor but if you are primarily spending your days rating and culling photos your workflow would be significantly faster using a monitor with a resolution of 2560 x 1440 pixels (2.5K).
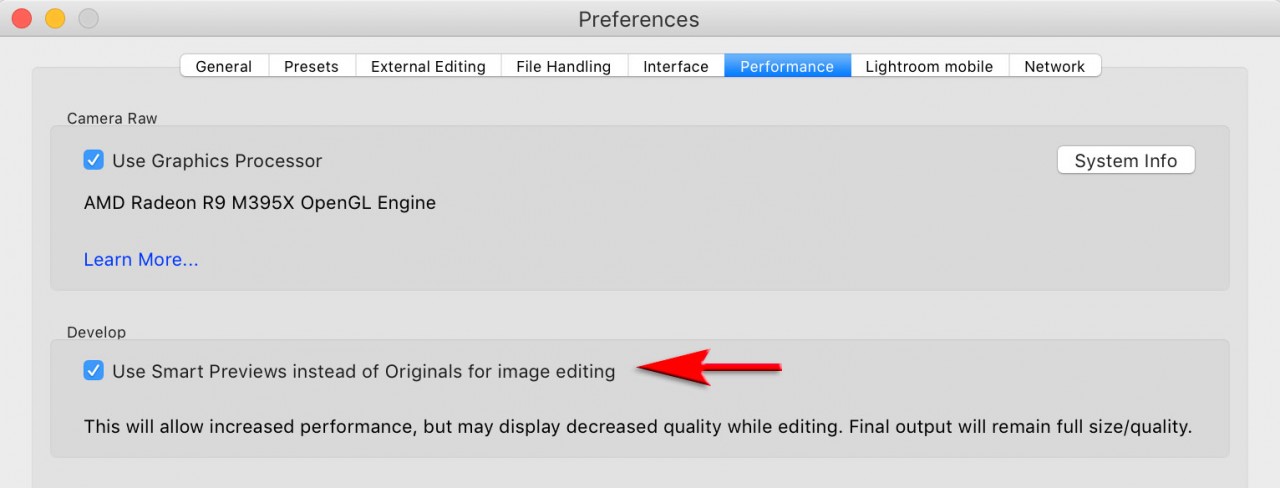
- Smart preview Workflow not implemented: Implement a Smart Preview workflow – especially for screens lower than 2,560 pixels wide (use a top of the line graphics card for screens higher than 2560 pixels – This includes 15inch MacBook Pro laptops with Retina screens).
When I am on the road I use a MacBook Air running a dual i7 processor and LaCie RAID Rugged Thunderbolt drive. I enjoy fast efficient workflows when importing and working with images from my Sony A7RII withe a 42.2 megapixel sensor. When comparing the speed of my workflow with some frustrated users it turns out that on paper their computer should be faster. This means the performance of their computer has been compromised – as the software being run on their computer and mine is identical. The problem often comes down to another piece of software being run on their computer that is stealing the available RAM or keeping their processor busy on background activities not related to the task in hand – imaging workflow.
One of the topics I can cover during my one-on-one training sessions and workshops is how to optimise and automate Lightroom in order to create fast and efficient editing workflows.

