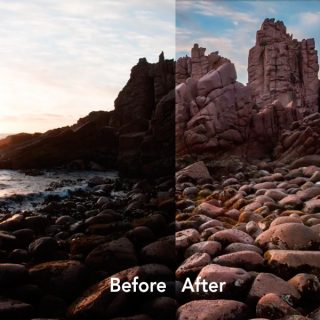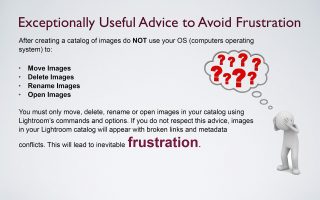Optimum Screen Sizes
FACEBOOK: The optimum size of images uploaded to Facebook is 2048 pixels on the longest dimension (2048 is also the resolution of an iPad retina).
TWITTER: The maximum expanded size of an in-stream image on Twitter is 1024 x 512 size pixels (an aspect ratio or shape of 2:1)
INSTAGRAM: The optimum size of images uploaded to Instagram is 1080 pixels on the longest dimension (1024 pixels is the resolution of older generation iPads). If you are more concerned with speed of upload/download I would recommend the 1080 size for mobile phones and older generation iPads. This would be a good size for exporting images to be used by shopping sites such as eBay, Amazon etc.
Google+: Google+ supports images up to a maximum resolution of 2120 x 1192 pixels.
YouTube Banner: 2560 pixels x 1440 (this size is double the original HD resolution which was 1280 x 720)
HD TV: The optimum size for a HD TV is 1920 x 1080 pixels (often referred to as 1080 Full HD).
Ultra HD TV: 4K TVs have pixel dimensions of 3840 x 2160 (double the pixel dimensions of HD TVs). I choose to upload 4K images to Flickr or 500px etc. as these social media sites support the extra resolution and retain my copyright information.
More information about appropriate image sizes for Social Media can be found here: https://makeawebsitehub.com/social-media-image-sizes-cheat-sheet/

Export Specifications
All of the Presets will export Quality 90 JPEGs with the sRGB profile and are sharpened for screen. Final sharpening is required when scaling down large images captured by modern cameras, e.g. 1080 HD images are just over 2 megapixels and 20+ Megapixel images will appear slightly soft unless sharpened again on Export. You will notice the resolution field in the Export dialog is set to 240 ppi for all Presets. It does not make any difference changing this figure when exporting images to be viewed on screen. This field is only important when exporting images for Print. If you are making Presets for Print you will be using Document Sizes in inches or cms and choosing a resolution typically of 240 or 300 pixels per inch (ppi).
Scaling – not Cropping
The Export Presets scale but do not crop (change the shape) of your images.
Note > The aspect ratio of TV screens is 16:9 so if you want your images to appear full screen using the 4K or 1080 options it is recommended that you crop your images prior to export. The 4K Preset has a heigh of 2400 pixels instead of 2160. This is because some 4K computer monitors have an aspect ratio of 16:10 and not 16:9 images. The aspect ratio of any images you have cropped to 16:9 will be preserved using this preset.
CLICK ON THIS DOWNLOAD LINK
 If you find the Presets helpful please consider making a donation to support the web hosting costs and creation of new content. Click on this link http://paypal.me/alphacreativeskills
If you find the Presets helpful please consider making a donation to support the web hosting costs and creation of new content. Click on this link http://paypal.me/alphacreativeskills
Installing Lightroom Presets
- Click on the Download link above and Unzip the file if it does not Unzip automatically after downloading.
- Copy the folder of Presets into the ‘Develop Presets’ folder in Lightroom (you can find this folder by opening Lightroom’s Preferences and then clicking on the ‘Show Lightroom Presets Folder’ button in the Presets Tab.
- Restart Lightroom after installing the Presets. You will then find the Presets in the Presets Panel in the Develop Module.
Using the Lightroom Presets
- Select one or more of your images in the Library Module and then hit the Export button in the bottom left-hand corner.
- Click on a Preset in the Social Media folder of the Export Dialog (in the of Preset section) and then hit the Export button in the bottom right hand corner.
NOTE > The image will be exported a folder on your Desktop, e.g. a folder called 2048 is you have chosen the 2048 px preset.
This movie shows you how to make your own Export Presets.
Related products
post-production
A Curves Preset that delivers the Orange and Teal grading effect.
Lightroom Presets
26 of my favourite Develop presets to fast-track image editing workflows in the Develop module of Lightroom.
Develop: Editing Images with Extreme Contrast
E-Books
This eBook offers you learning supporting and contains links to over 54 tutorial movies to help you master the craft of taking creative and technically excellent photographs.
This 55-page illustrated eBook shows you how to organise and manage your photos using Lightroom Classic.
post-production
My Lightroom 'Prime' Presets are used in my 'General' workflows to fast-track my imaged editing.
E-Books
This eBook offers you learning support to help you master the craft of taking creative and technically excellent photographs.
These objective edits include setting a custom white balance (if one has not already been set in camera), setting the whites and blacks, applying the lens profile and setting our preferred sharpening settings.
Photoshop Actions
This action creates a HDR or Tonal Mapping treatment.
post-production
Lightroom Develop Presets – The Dirty Dozen (grading presets)
Lightroom Presets are 'One-Click Wonders' and these presets are designed to create dramatic transformations.
post-production
Add creative lens flare to your images in a controlled way using Photoshop and this action and image resource.
post-production
This action creates a triple-vision effect and works well when you apply it to urban structures and geometric designs.